1. Why Copyright Clearance Is Required:
- Copyright laws regulate how materials can be shared. Instructors must ensure that they have proper clearance before distributing materials to students, especially if the content is not available through the library’s electronic resources.
- LCM integrates with the Copyright Clearance Center (CCC) to help you obtain necessary permissions for materials not available through your library's holdings.
2. Two options for Uploading Materials for Copyright Clearance:
- Option 1: Navigate to your reading list and click on the +Add > New item > Manual Entry from the top of the reading list to manually create a citation.
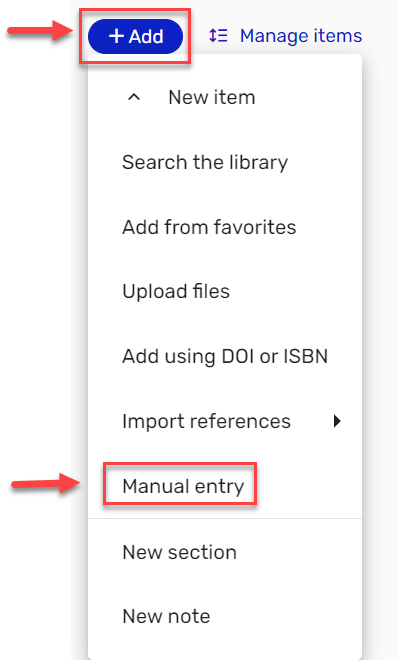
- Select the material Type, and give the resource a Title.
- Then drag and drop the file (e.g., PDF, Word document) into the sidebar or use the upload function to select the file from your computer.
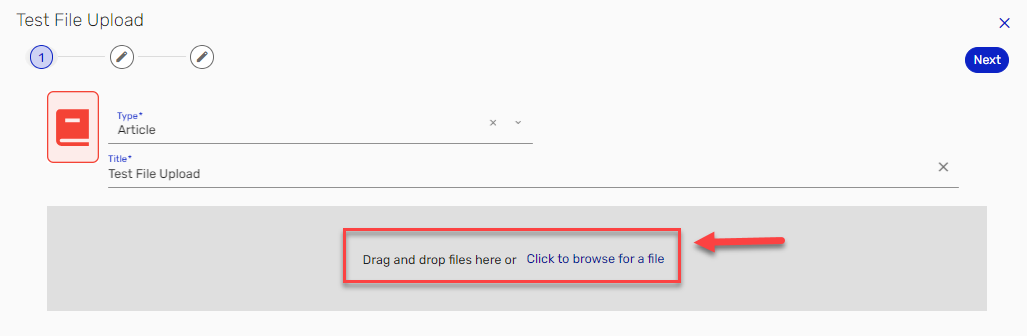
- Option 2: Click on the +Add > New item > Upload files
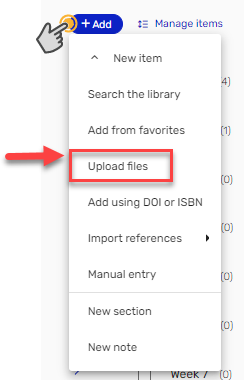
- On the next screen, select the File type dropdown.
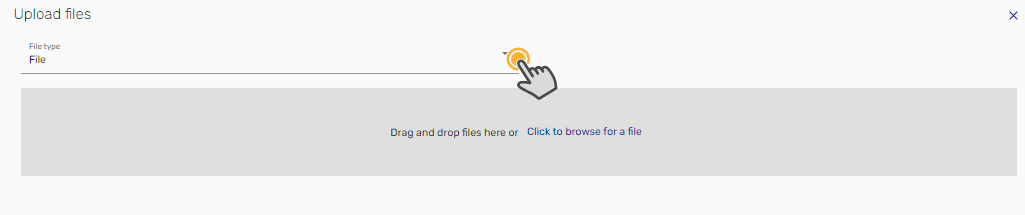
- Choose between File or Folder.
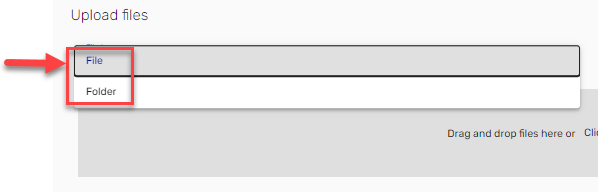
- Then go ahead and drop your file into the sidebar or use the upload function to select the file from your computer.
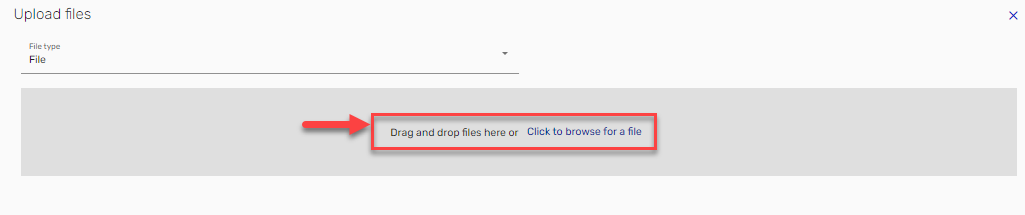
- On the next screen, the Title of the citation will auto populate, as it generates it based off of the name you gave your file. However, you are free to change it.
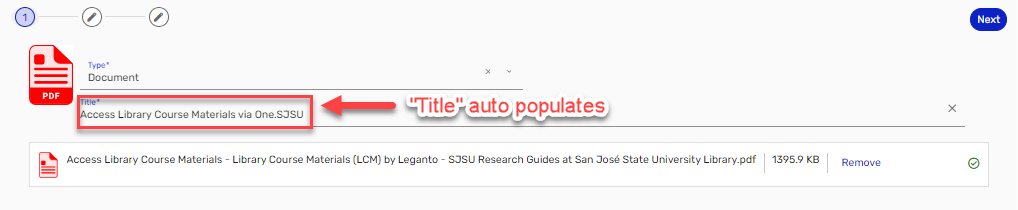
- Then select the dropdown for the material Type, and choose the appropriate option.
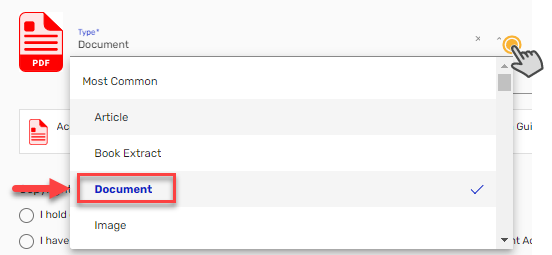
3. Indicating Copyright Status:
- After uploading, select one of the following options under Copyright information:
- I hold copyright to this material
- I have determined this use is Fair Use for educational purposes (under Section 107 of the Copyright Act)
- I do not hold copyright but have obtained written permission/copyright clearance to use this material
- Copyright Clearance Requested
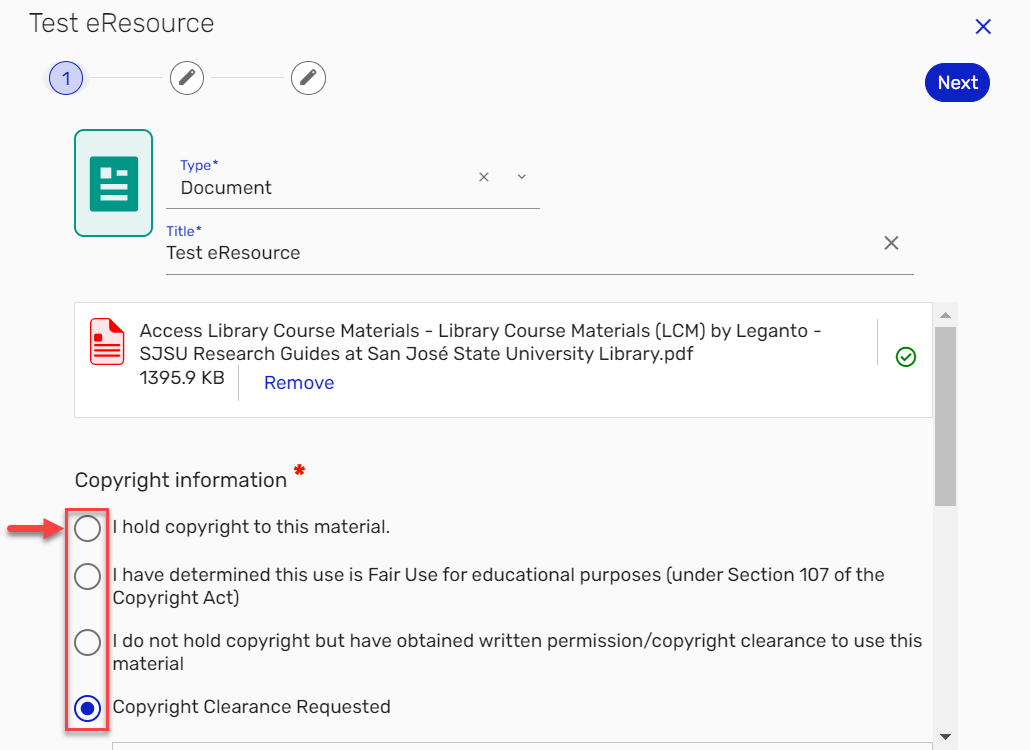
4. Sending for Copyright Clearance:
- If you selected Copyright Clearance Requested, you must indicate the page range in the box that appears below.
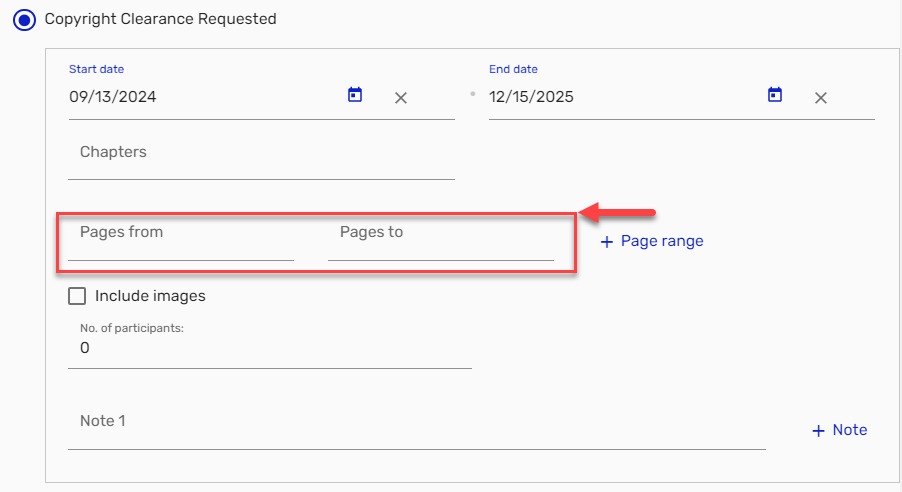
- When finished, select Next, at the top right of the screen.
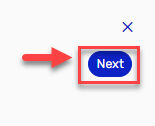
- On the next screen, input any other item details that you would like (i.e. Creator (author), Publisher, etc).
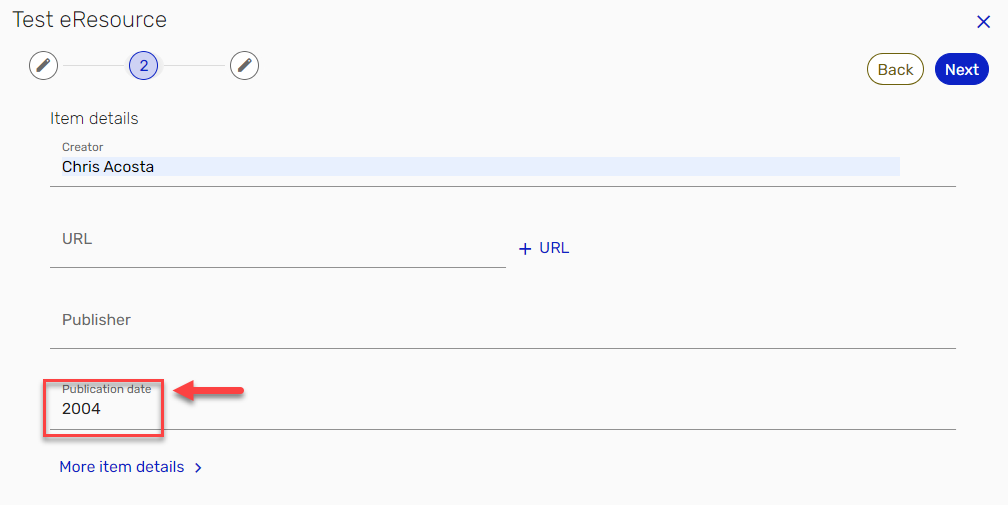
-
When finished, select Next, at the top right of the screen. 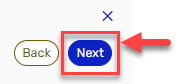
-
Here, decide which section of your list you wish to place the item, using the dropdown.
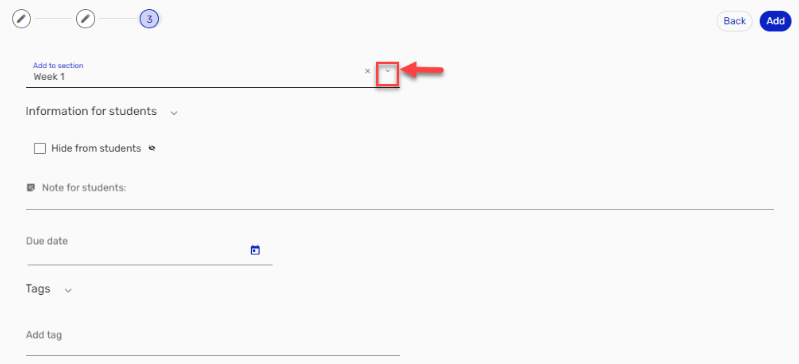
Note: LCM will automatically forward the request to the library, which will handle the copyright clearance process. Once the library processes the request through the CCC, they will notify you if the material has been cleared or if additional permissions are required.
5. Viewing Copyright Status:
- Instructors can monitor the status of their copyright clearance requests in the reading list. When a request is approved, the list will show the total cost of permissions, if any, and the status of each item (e.g., Cleared, Pending).
6. Alternatives if Copyright Clearance Is Denied:
- If the CCC cannot provide clearance or the cost is prohibitive, instructors can:
- Look for alternative materials that are freely available.
- Request assistance from the library to find similar resources that can be used without restrictions.
Back to top