
The use and sharing of copyrighted materials are governed by law. As an instructor, you must have copyright clearance before sharing materials with students.
Library Course Materials allows instructors to upload materials that are not available electronically through the library and request the library to check for copyright clearance through the Copyright Clearance Center (CCC). The CCC allows SJSU to pay for permission from the copyright holder: the publisher, or an agency that represents the publisher and facilitates the copyright clearance process, such as the CCC. For more information about the CCC, please visit www.copyright.com.
The CCC process does not provide access to the material itself, only a license to share the material with your students; you must already have the full text of the article or materials (.pdf, Word, PowerPoint, etc.) and be able to upload the material to your Library Course Materials. If you do not have the full text of the article, please request it via Inter-Library Loan or search for the pdf online. If you need additional help, please contact your subject librarian.
When viewing a reading list, select the Add Items icon ![]() . The right sidebar changes, offering several options to add citations.
. The right sidebar changes, offering several options to add citations.
Select the Create tab.

Select the type. The sidebar refreshes with fields that are appropriate for the selected type.
Please do not add a website source when requesting copyright clearance.
To upload a file, you can drag a file to the right sidebar or select the file area and then browse for the file.

After uploading a file, license options appear beneath the file name. You can select whether the citation requires no license (because you are the author), can be copied under your country's fair use guidelines, or requires a copyright review. If you intend to select a Creative Commons license, do not select any of these options.
Select Send to Library in the citation menu to notify the library that the citation is ready for processing.
After sending the citation to the library, the option becomes disabled. When the library has fulfilled the citation, they will mark it with status Complete.
If you entered your citation and the citation shows complete without sending it to the library, please make sure that the source link is empty. You can also start a discussion with the library to make them aware of the issue.
If the library is not able to process your request, you will be notified as soon as possible. Issues like locating a pdf of the article can be one reason why articles cannot be processed. (Add fee?)
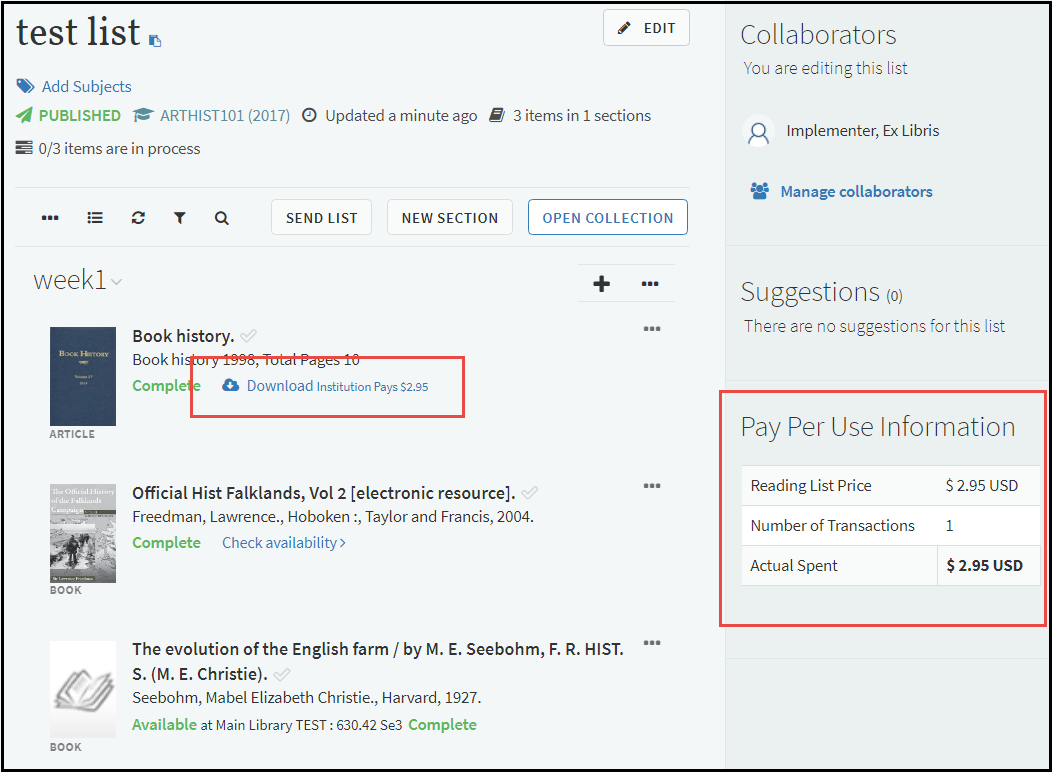
When the instructor views the list, the instructor sees the download link as well as the pay per use information. In addition, the instructor sees the total cost for the reading list (the sum total of all pay-per-use fees, funded and non-funded, in the reading list) as well as how many transactions have already occurred.
Instructor accesses to a resource do not count as transactions and the institution is not charged for them.

In addition to sending the request to the library, Add a Pay-Per-Use Request (CCC) tag to your citation, so that the library can find your request immediately.